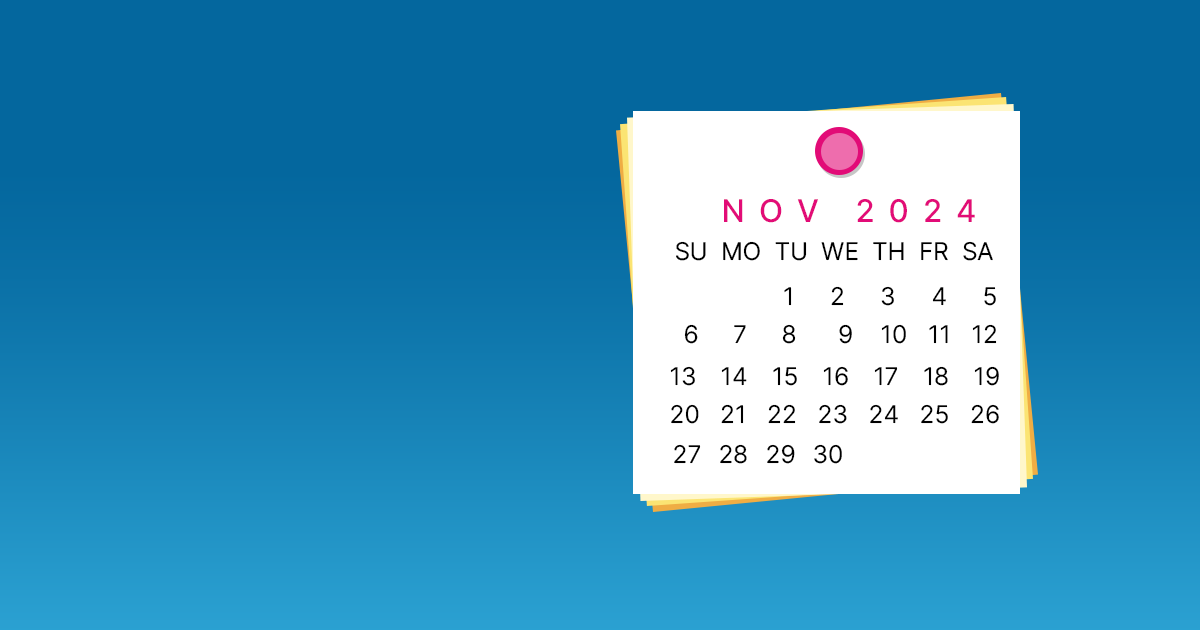The Massachusetts Mutual Life Insurance Company, MassMutual for short, is one of the largest insurance companies in the United States. They provide long-term disability coverage to individual policyholders, as well as employer-sponsored group plans.
If you have long-term disability coverage through MassMutual and recently had a claim denied, you aren’t alone. Disability denials are commonplace and frequently unfair or unreasonable. Once you file a claim, it’s in the insurance company’s best interest to find some reason to deny it—and often those reasons don’t stand up to scrutiny once all the facts are known.
If you believe you’ve been unfairly denied, you have a right to appeal. But you need to act quickly and be smart. Depending on your circumstances, you may have a very limited time to file—and only one opportunity to add evidence to the record. Working with an experienced long-term disability lawyer can greatly increase your chances of success.

First Question: Do You Have an ERISA Plan?
It makes a huge difference whether your long-term disability insurance is governed by the federal law known as ERISA or by state contract laws. The appeals process, and even how and when you can file a lawsuit, may be totally different in either case.
Fortunately, it’s usually not hard to tell:
- If you have group coverage through your employer, it’s almost always an ERISA-covered plan. The most common exceptions would be if you work for either a public/government entity or a qualified religious employer.
- If you bought individual long-term disability insurance on your own, it will not be covered by ERISA.
Since ERISA rules place strict, standard limits on the appeals process, we’ll cover these plans first. Feel free to scroll down if you have an individual policy. And of course, if you’re still not sure, don’t hesitate to just give us a call to request a consultation.

MassMutual ERISA Appeals Process
Review Your Claim Denial Letter
When MassMutual denied your claim, they were required under ERISA to provide a detailed claim denial letter. This letter should clearly state:
- The reason why they denied your claim. Typical reasons include lack of medical evidence, information they believe is inaccurate, failure to meet the policy’s definition of disability, or your disability is excluded under the policy.
- Appeal guidelines. MassMutual should tell you that you have a right to an administrative appeal, tell you how to do so (but not necessarily how to do it well), and give you a deadline to submit it.
Take careful note of the reasons MassMutual used for its decision to deny. It’ll give you important clues about what additional information and evidence you’ll need to supply in your appeal.
Note also that, under ERISA, you have no more than 180 days from the date of denial to file an administrative appeal. That may sound like a lot of time, but it really isn’t. You need to make sure that your appeal is as airtight as possible, because you will likely only get this one shot to add evidence. You want to give yourself as much time as possible to build the best possible case.
RELATED RESOURCE: ERISA Appeals – Bryant Legal Group (bryantlg.com)
Request a Copy of Your Claims File
If MassMutual did not provide you with a copy of your claims file, you should request it immediately. This file should contain all the medical records and other information and evidence MassMutual has about your case. For your appeal to be successful, you’ll need to determine what additional supporting evidence (that MassMutual doesn’t already have) you’ll need to provide.
Contact a Long-Term Disability Lawyer (if You Haven’t Already)
Although hiring an attorney isn’t legally required, we urge you to review your case with an experienced ERISA disability lawyer as soon as possible. MassMutual disability appeals are usually highly complex, and the stakes couldn’t be higher. If you miss a deadline, or don’t include the right evidence in your claims file, your chance to obtain the long-term disability benefits you deserve might be permanently lost.
Gather Evidence for Your Administrative Appeal
Under ERISA, you can’t sue MassMutual right away. You must go through the administrative appeals process first—MassMutual’s own internal review of your claim.
After you and your attorney have carefully reviewed the denial letter and claims file, it’s time to start gathering supplemental evidence to support your long-term disability claim. This might include:
- Missing or new medical records that support your diagnosis
- Additional medical opinions and letters of support from your medical team that confirm a determination of disability
- Functional evaluations and other testing that confirms your physical and/or cognitive limitations
- Vocational evaluations that provide detailed, realistic projections of your future employability and earning capacity
- Letters of support from colleagues, acquaintances, family members, and other people who can describe your circumstances both pre- and post- disability
- Personal photos, videos, and journal entries documenting your daily experiences
- Other evidence and documentation as determined by your long-term disability lawyer
RELATED POST: How Do You Prove You Are Disabled? – Bryant Legal Group
Write Your Appeal Letter
After the new evidence is gathered, you’ll need to submit it along with a detailed appeal letter. The letter should state the specific determinations you’re contesting (for example, that your condition is severe enough to meet the definition of disability or is not excluded by the policy) and provide a summary of the new evidence you’re providing.
A detailed, accurate, comprehensive letter is important—another reason why working with an experienced disability attorney is a huge advantage.
Submit Your Appeal and Wait for a Response
After you appeal, MassMutual has 45 days to review your case and either approve your benefits, deny them, or request a one-time extension for another 45 days. It could be up to 90 days before you get a final decision on your administrative appeal.
If MassMutual approves your benefits, you should start receiving your monthly checks and any retroactive payments (if any) that you would have earned if you had started to receive them when they should have been due.
Next Steps If Your Appeal is Denied
If you’ve fully completed all your mandatory administrative remedies and your benefits still haven’t been approved, you now have the option to file a lawsuit against MassMutual.
Unfortunately, under ERISA you are only allowed to sue for payment of retroactive benefits, approval of your current and future benefits, and sometimes attorney fees. Your rights are restricted in other ways, too. You typically can’t add new evidence that wasn’t already in your claims file and you usually don’t have a right to a jury trial, either.
Still, don’t lose faith! With a skilled attorney representing you, you may still have a good chance of overturning the insurance company’s decision in court. Because ERISA protects insurance companies from bad faith claims and other damages, they often have relatively little to lose by denying borderline and even legitimate claims and forcing claimants to take legal action. An impartial judge may view your claim far more favorably than MassMutual’s own administrative review team, as they have an obvious conflict of interest.

MassMutual Non-ERISA Appeals Process
If you purchased an individual disability insurance policy that isn’t governed by ERISA, then your rights and responsibilities are determined by state law. (This could be the state where the policy was purchased, or based on a choice of law provision in the policy itself.) In most cases, this means you have many more legal options at your disposal.
In Illinois, where Bryant Legal Group handles most of its cases, policyholders can file a lawsuit against MassMutual at any time—no need to go through the full administrative review process, even if one is offered. You can ask for a full jury trial. You can also seek damages above and beyond your unfairly denied benefits if you believe they are warranted, such as bad faith.
Since you do have a lot of legal options in this situation, there’s no single standard appeals process. It’s important to work closely with your attorney to develop a strategy that will give you the best chances of a successful appeal in the shortest amount of time to protect your rights, your privacy, and your claim.

Contact Bryant Legal Group Today for Help with Your MassMutual Disability Appeal
Bryant Legal Group is one of Chicago’s premier long-term disability law firms. Over the years we have built a strong reputation for handling disability claims and appeals quickly, professionally, and successfully. To schedule your free consultation with our law firm, call us today at 312-561-3010 or complete our online form.