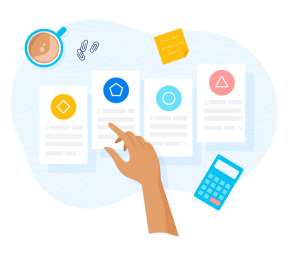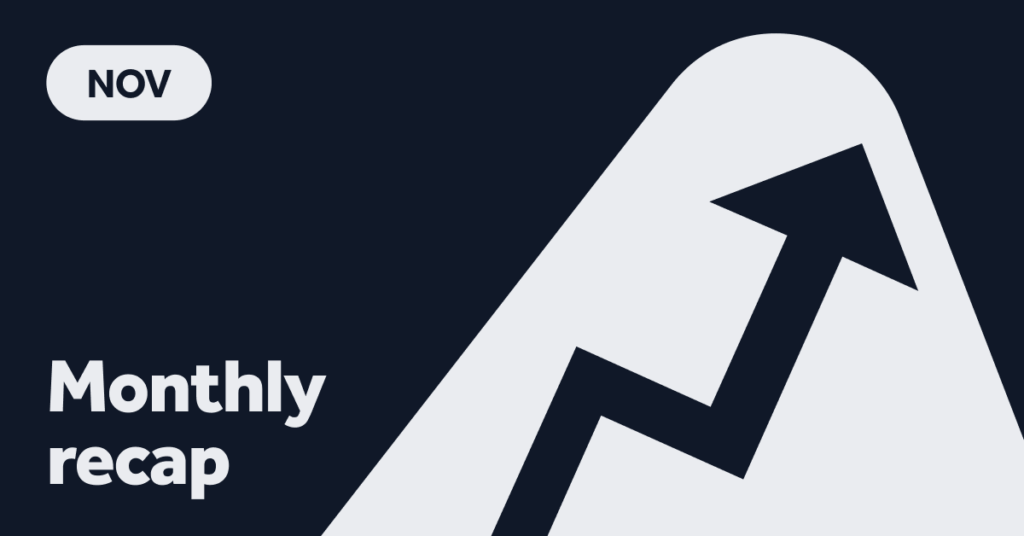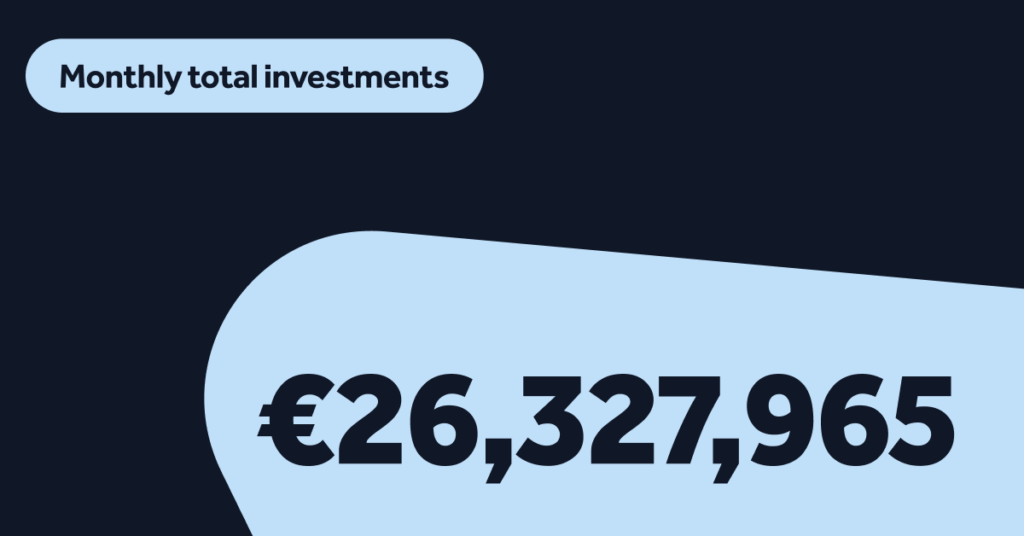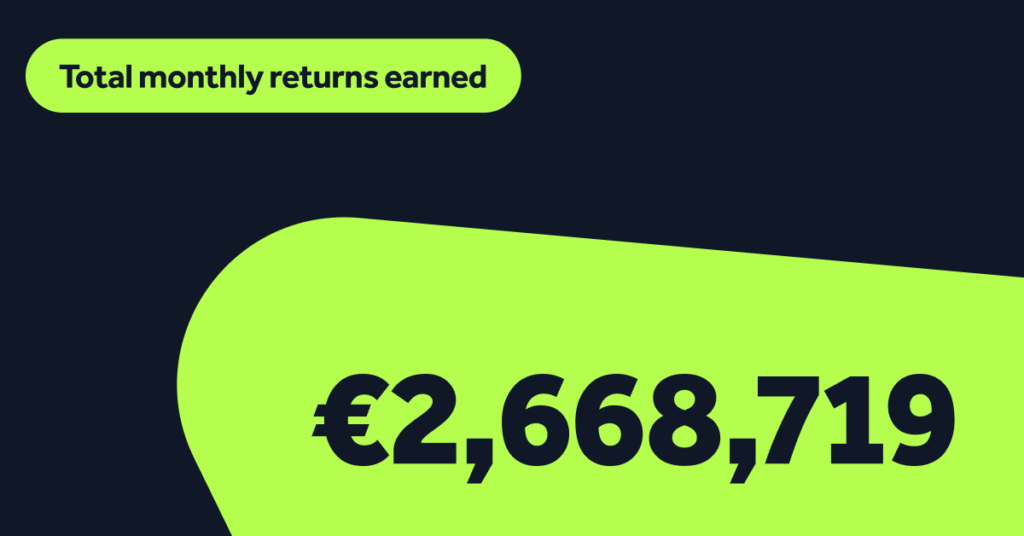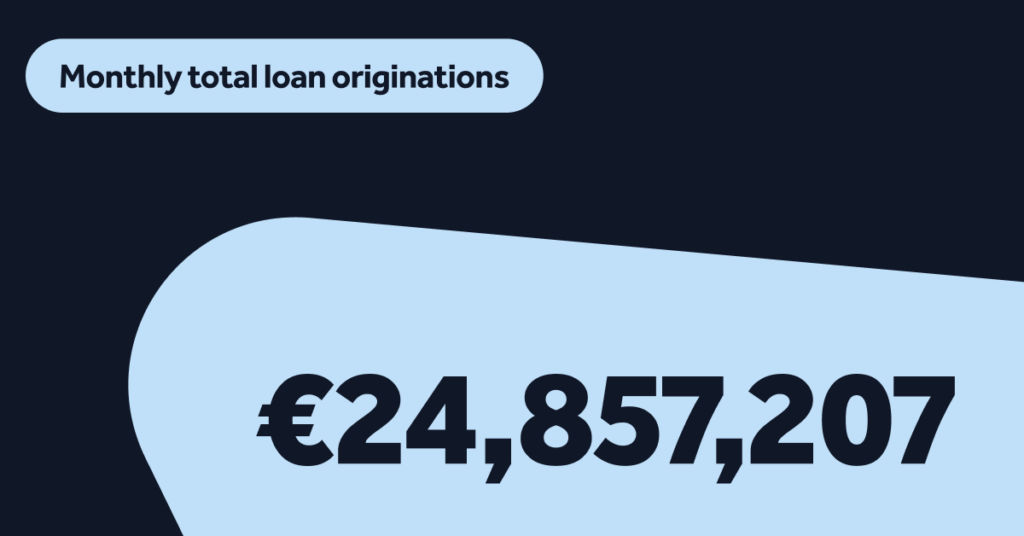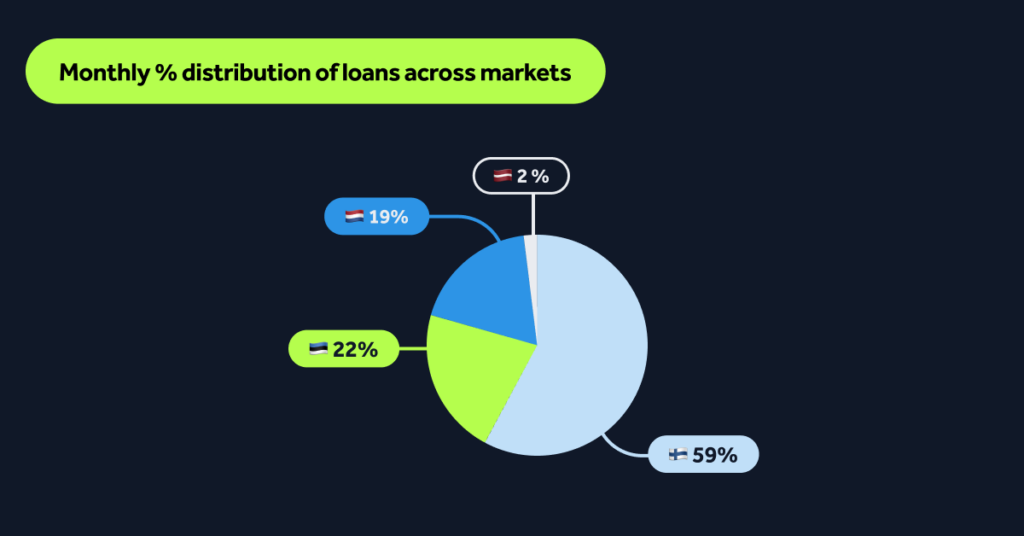If you’ve suffered a severe injury or are otherwise disabled, heading back to work can be intimidating. It can be especially difficult because, on the one hand, you want to get back to work, but on the other, you don’t want to lose the Social Security benefits that you’ve come to rely on. Perhaps you’ve heard of Social Security’s Ticket to Work program, and would like to take advantage of its benefits but have read a lot of false information that’s made you hesitant. The good news is Ticket to Work is easier than you might think. Here are some things you should know about reentering the job market to find work onsite or to utilize Social Security’s Ticket to Work to help you work at home.
You’re Not Allowed to Communicate with Several ENs
This is a little misleading because you can, in fact, contact as many as you like until you find an EN that works best for you. As you look for work, you’ll want to take advantage of all the Social Security Ticket to Work program providers you can. Social Security Ticket to Work rules, however, dictate that you can only assign your ticket to a single Employment Network (EN). Once you’ve found your EN, you must assign your ticket, but you’re free to change your Employment Network as long as you notify your current EN of your intent to do so.
You Will Lose Your Medicare
A chief concern for anyone who requires ongoing medical care is the possibility that they’ll endanger their Medicare coverage if they go back to work. It’s actually far more complicated than that. As long as you continue to receive your SSDI benefit, your Medicare will not be affected. Even if you start earning enough that your SSDI benefits stop, you can continue to keep your Medicare coverage for at least 93 months after the trial work period has ended.
Ticket to Work Costs Money
Enrolling in the Ticket to Work program will cost you nothing. Ticket to Work is not a program you pay for, but rather a benefit that you are entitled to through the Social Security Administration. It’s purely voluntary, and there is no cost for you to take part. When you assign your ticket to an Employment Network that is approved by the SSA, they will assist you in transitioning back into the workforce free of charge.
If I Suffer a Relapse, I’ll Have to Reapply
When you make the decision to reenter the workforce, you don’t want to have to worry about the possibility that a relapse might endanger your eligibility for SSDI benefits. You have nothing to worry about. Should you re-injure yourself or find it impossible to continue working due to your disability, you can skip the reapplication process with what’s known as an Expedited Reinstatement. This will enable you to restart your benefits, and you will remain eligible to do so within 5 years after your SSDI benefits stopped.
Whether you’re ready to start working again in a new environment or to use your Social Security Ticket to Work, contact DisABLEd Workers. We’re committed to giving persons with disabilities the assistance they need to achieve their employment goals. Give us a call today at (877) 291-9806.